How to Reverse a Video on iPhone
Reversing a video on an iPhone refers to the process of playing a video clip in the reverse order, essentially flipping the chronological sequence of frames. This creative technique is often used to add a unique visual effect to videos, unveil surprises, or create engaging content for social media platforms. To reverse a video on an iPhone, you can either use built-in video editing software like iMovie or opt for third-party video reversing apps available on the App Store. The result is a video that plays backward, offering a different perspective and creative storytelling opportunities.
Reversing a video on your iPhone can add a creative twist to your content, whether you’re a social media enthusiast, a filmmaker, or just looking to have fun with your videos. In this guide, we’ll walk you through the process of reversing a video on your iPhone, providing you with the tools and steps to achieve captivating and unique video effects.
- Download a Video Reversal App: Go to the App Store on your iPhone and search for a video reversal or video editing app. One popular app for this purpose is “Reverse Vid.” Download and install the app.
- Open the App: After installing the app, open it from your iPhone’s home screen.
- Import Your Video: In the app, you should see an option to import or select the video you want to reverse. Follow the on-screen instructions to choose your video from your iPhone’s library.
- Reverse the Video: Once you’ve selected the video, look for an option like “Reverse” or “Play in Reverse.” The exact location and wording may vary depending on the app you’re using. Tap this option to reverse the video.
- Save the Reversed Video: After the app has processed the video and reversed it, you should have the option to save how to reverse a video on iPhone camera roll or gallery.
- Access the Reversed Video: You can now find and view the reversed video in your iPhone’s Photos app or gallery.
Also read about Apple Watch GPS vs. Cellular: Making the Right Choice
Understanding the Benefits of Reversing Videos
Why Reverse a Video?
How to Reverse a video on iphone can offer several advantages, including creating engaging and attention-grabbing content, adding a touch of mystery, or revealing hidden details that might be missed when played forward.
Creative Possibilities
By how to reverse a video on iphone, you can unlock a world of creative possibilities, from humorous effects to visually stunning transformations. It’s a valuable technique for content creators looking to stand out.
How to Reverse a Video on iPhone
Method 1: Using iMovie
- Download iMovie: If you don’t already have iMovie on your iPhone, download it from the App Store.
- Open iMovie: Launch the iMovie app on your iPhone.
- Create a New Project: Tap “Create Project” and choose “Movie.”
- Import Your Video: Select the video you want to reverse from your camera roll and import it into your iMovie project.
- Split Your Video: Tap on the video clip in the timeline, then tap the “Actions” button (represented by a wrench). Choose “Split” to split the clip in half.
- Reverse the Second Clip: Select the second clip, tap the “Speed” button (represented by a speedometer), and choose “Reverse.” Your video segment is now reversed.

- b Move how to reverse a video on iPhone the reversed clip next to the original clip in the timeline to create a continuous reversed video.
- Export Your Reversed Video: Tap “Done” in the top-left corner, then tap the “Share” icon to export your reversed video.
Method 2: Using a Third-Party App
- Download a Reversing App: Search for and download a third-party video reversing app from the App Store. Some popular options include “Reverse Vid” and “Reverse Movie FX.”
- Open the App: Launch the app on your iPhone.
- Import Your Video: Select the video you want to reverse from your camera roll or gallery and import it into the app.
- Apply the Reverse Effect: Follow the app’s instructions to apply the reverse effect to your video.
- Preview and Save: Preview your reversed video to ensure it looks as desired. Once satisfied, save the reversed video to your camera roll.
Tips for Creating Engaging Reversed Videos
Experiment with Speed
Adjusting the playback speed of your reversed video can produce different effects. Try experimenting with various speeds to achieve the desired result.
Combine Reverse and Forward Segments
Mixing reversed and forward segments within the same video can create visually striking transitions and storytelling effects.
Add Music and Sound Effects
Enhance your reversed video by adding music or sound effects that complement the visual narrative.
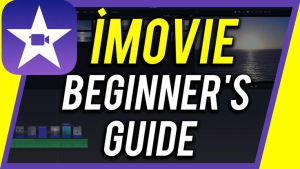
Conclusion
In conclusion, reversing a video on your iPhone can be a fun and creative way to transform your content. Whether you’re adding how to reverse a video on iPhone with a unique twist to your social media posts or experimenting with storytelling techniques, the process is accessible and offers endless possibilities. With the right tools and a bit of experimentation, you can unlock the full potential of video reversal on your iPhone and captivate your audience with engaging and memorable content. These methods provide you with detailed instructions for reversing a video on your iPhone. Whether you choose to use the built-in iMovie app or a third-party app, you can easily add creative and engaging effects to your videos, making them more entertaining and memorable. For more interesting information visit our website techworldlab.com
FAQs
1: Why would I want to reverse a video on my iPhone?
Reversing a video can add creativity and visual interest to your content. It can be used for storytelling, creating unique effects, or simply to make your videos stand out on social media.
2: Can I reverse a video on my iPhone without using third-party apps?
Yes, you can reverse a video using the iMovie app, which is available on the App Store. It’s a built-in option that doesn’t require third-party apps.
3: Are there any limitations to reversing videos on an iPhone?
The length of the video and the processing power of your iPhone may affect the time it takes to reverse a video. Extremely long videos or older iPhone models might experience slower processing.
4: Can I reverse only a portion of a video on my iPhone?
Yes, you can reverse specific segments of a video using video editing apps like iMovie. This allows you to combine forward and reverse segments within the same video.
5: Will reversing a video affect its quality?
Reversing a video should not significantly affect its quality as long as you use reputable apps and settings. However, some loss of quality may occur when using third-party apps with compression.
